Pengertian command nslookup
Perintah dasar untuk me-resolve host name dari sebuah server (missal
eepis-its.edu) dapat menggunakan perintah nslookup [hostname]. Perintah ini terdapat pada system operasi Linux maupun Windows.
Di sini saya akan menjelaskan cara untuk System Operasi windows saja.
Cara mencari host di Windows
Menggunakan nslookup pada system operasi windows.
Pertama pilih windows+R atau klik windows start yang ada di pojok kanan bawah layar anda, kemudian pilih Run... ketik nslookup tekan enter
Seperti gambar di bawah ini hasilnya,

Setelah itu untuk mengecek suatu informasi domain atau host contoh untuk website kampus PENS-ITS, ketik situs PENS-ITS itu sendiri yaitu eepis-its.edu lalu tekan enter, seperti gambar di bawah ini,

Analisa bisa dilakukan dengan menggunakan perintah set debug. Untuk kembali ke mode tanpa debug, gunakan perintah set nodebug. Contoh dibawah ini adalah penggunaan setdebug untuk analisa paket yang dikirim ke domain/alamat situs.
Nah, itu tadi adalah pengertian command nslookup,
untuk ingin tahu fungsi2 command yang lainnya atau artikel,musik bisa di lihat pada link di bawah ini,
Perintah dasar untuk me-resolve host name dari sebuah server (missal
eepis-its.edu) dapat menggunakan perintah nslookup [hostname]. Perintah ini terdapat pada system operasi Linux maupun Windows.
Di sini saya akan menjelaskan cara untuk System Operasi windows saja.
Cara mencari host di Windows
Menggunakan nslookup pada system operasi windows.
Pertama pilih windows+R atau klik windows start yang ada di pojok kanan bawah layar anda, kemudian pilih Run... ketik nslookup tekan enter
Seperti gambar di bawah ini hasilnya,

Setelah itu untuk mengecek suatu informasi domain atau host contoh untuk website kampus PENS-ITS, ketik situs PENS-ITS itu sendiri yaitu eepis-its.edu lalu tekan enter, seperti gambar di bawah ini,

Analisa bisa dilakukan dengan menggunakan perintah set debug. Untuk kembali ke mode tanpa debug, gunakan perintah set nodebug. Contoh dibawah ini adalah penggunaan setdebug untuk analisa paket yang dikirim ke domain/alamat situs.
Nah, itu tadi adalah pengertian command nslookup,
untuk ingin tahu fungsi2 command yang lainnya atau artikel,musik bisa di lihat pada link di bawah ini,
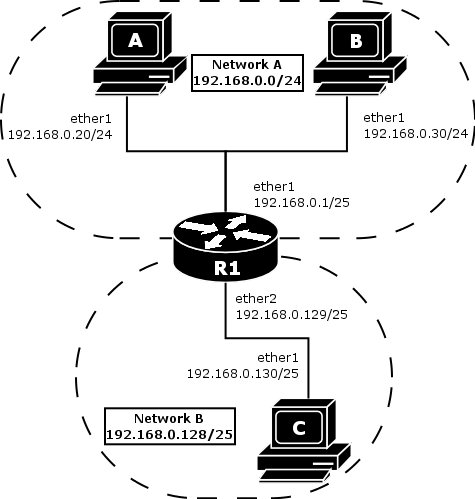

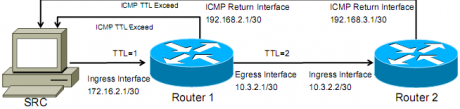 Alamat IP yang kita lihat dari hasil traceroute adalah IP dari interface ingress router. Sebenarnya, RFC 1812 menyebutkan bahwa sumber ICMP haruslah dari interface egress. Namun, hal ini akan menyebabkan hasil traceroute menjadi kacau.
Alamat IP yang kita lihat dari hasil traceroute adalah IP dari interface ingress router. Sebenarnya, RFC 1812 menyebutkan bahwa sumber ICMP haruslah dari interface egress. Namun, hal ini akan menyebabkan hasil traceroute menjadi kacau.



